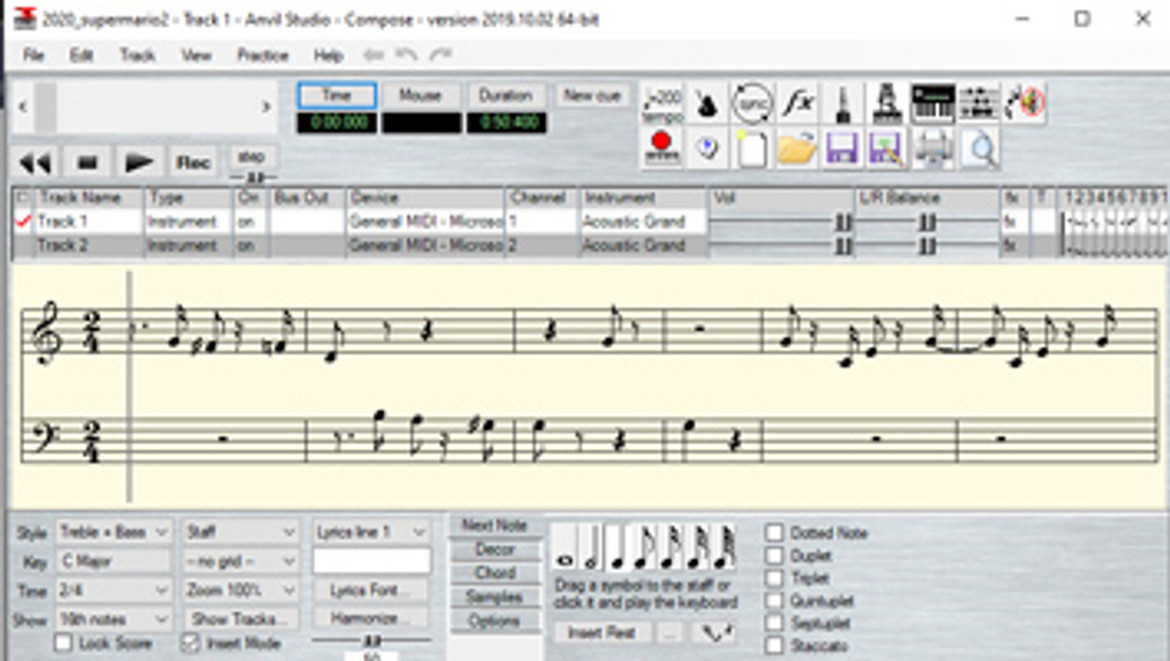One of the questions I often get asked is how to edit a MIDI file for Tesla coils. This is an excellent question and one that needs to be answered in detail. This blog will walk through my MIDI editing workflow from start and finish and hopefully provide you with the information you need to start editing your Tesla coil MIDI files like a pro!
Castlevania 2 Overworld MIDI Theme playing on two Plasmasonic 1.3 Musical Tesla Coils
STEP 1 - Find a MIDI File
Hmmm. So I have a Tesla coil that can create music using MIDI files, but where do I find these MIDI files? Well, the answer is the internet. There are many sites that offer free MIDI downloads. As I have stated previously in other blogs, video game music sounds fantastic on Tesla coils and for myself, Nintendo 8-bit gaming system music is my most favorite. The Videogame Music Archive website offers the largest selection of video game MIDI files anywhere on the web. If you can't find what you are looking for on the Videogame Music Archive website, you won't find it anywhere.
Click here to visit the Nintendo Music section of the Videogame Music Archive
Click here to download the unedited Castlevania Bloody Tears MIDI file
It is important to remember that MIDI files downloaded from the internet are almost never ready to be used with a Tesla coil. They will take some work and editing to work properly with the MIDI controller (interrupter) you are using and your Tesla coil.
STEP 2 - Download the MIDI Editing Software
My favorite software to use for editing MIDI files is Anvil Studio Pro. The software is very easy to use and best of all, the base version is available as a free download. However, I would strongly recommend purchasing the Multi-View accessory add-on for $19.00 This add-on allows you to view multiple tracks at a time and makes things much easier when editing multiple track MIDI files.
STEP 3 - Launch Anvil Studio Pro and Open your MIDI file
Launch the Anvil Studio Pro program on your computer and open up the MIDI file you wish to edit.
STEP 4 - Delete unnecessary tracks
When you open the MIDI file, you most likely will see a large number of tracks displayed in the track box listing as shown in the image below outlined in red. Most of these tracks are redundant or include tracks that include simulated vocals or percussion. These are all tracks that are not needed so we will identify them and delete them.

Generally, for a single Tesla coil, you will choose only the melody (Track 1) for playback, whereas with a dual Tesla coil arrangement, both the melody (Track 1) and bass (Track 2) tracks are used. I always recommend to edit your MIDI files as if you were using a dual Tesla coil set-up. If you don't have two Tesla coils, you can always use the file later on if you ever decide to add a second Tesla coil and when using a single Tesla coil that is reading Track 1, anything in Track 2 will be ignored.
Use the following steps to review, identify, and delete tracks:
- Review all tracks in the MIDI file. First identify the melody track. This will be your Track 1. Check to see if there are other tracks that also contain melody. If they do they are redundant and not needed. Delete them.
- Identify the bass track. This will be Track 2. As in step 1, if there are redundant bass tracks, delete them as well.
- Delete any percussion tracks or harmony / background tracks. These are not needed. Also delete any tracks which are present that only include textual information or song credits.
- When you are finished, you should only have two tracks - one for melody and one for bass.
STEP 5 - Assign tracks
In this step, we will assign each track with a proper track name. Rename the melody track to "Track 1" and the bass track to "Track 2". You can use any name you want, but it is helpful to keep the track names uniform among all your edits. Change Track 1 MIDI channel to 1 and Track 2 MIDI channel to 2. For the instrument, I like to keep a neutral sound such as the Acoustic Grand. The instrument chosen won't affect how a file is played with the Tesla coil - it will only affect the sound you hear out of your computer's speakers when editing the MIDI file.
The track box listing outlined in red below shows you what your two tracks should look like when assignments are completed.

STEP 6 - Selectively Edit Tracks - Reduce Harmonies
At this time, you may wish to further refine what is being played in each track. I prefer to have each channel play monophonic - meaning only a single note at one time. So if there are multiple notes or chords played simultaenously in a track, I will generally delete the extra notes so I have only one note playing. Again, this is purely a personal preference and also depends on how well your MIDI controller (interrupter) can decode and playback multiple notes as well. As always, experiment to find what sounds best for your Tesla coil.
STEP 7 - Transpose to the proper note range
This step is very important. Tesla coils sound best when the frequency range is kept within a certain range of notes. If the notes are too low or too high in frequency, they simply won't sound very good. Also, as note frequency increases, the duty cycle and output power of the Tesla coil will increase drastically. High notes can put a lot of stress on your Tesla coil and also consume a lot of power and possibly even blow your input line circuit breakers or fuses.
The actual range will vary per tastes, but I generally try to keep the frequency range of my MIDI songs from one octave above Middle C to two octaves below Middle C. Experiment and see what works best for you. Frequency range speaking, this is from 65Hz (two octaves below middle C) to 520Hz (one octave above middle C). Middle C is 261Hz.
Again, this is my personal preference and your tastes may differ. But use it as a starting point and experiment from there.

Now looking at Track 1 in the song above (outlined in red), you can see that this line of melody is in the 2nd octave above Middle C. This is too high. So, I select from the menu, Track>Transpose and transpose Track 1 by the value of -12 which is down one octave. Remember, when transposing individual tracks or sections of tracks, to transpose by a value of +12 or -12 (one octave), otherwise that track or section being transposed won't be in tune with the other tracks in the song. The screenshot below shows Track 1 after is has been transposed downward one octave. The note range is now between Middle C and one octave above Middle C and is in the correct range.
In some cases, you will need to transpose all tracks in the entire song. In this case, it is perfectly acceptable to transpose in single steps. Again, season to taste and experiment!

STEP 8 - Edit Note length
This is more a personal preference, but for my melody notes - especially high notes - I like to have "space" between notes. In my opinion, this provides greater clarity of the overall sound and also reduces average power in your Tesla coil. To do this, I will click on View > Piano Roll Editor in Anvil Studio Pro which displays the notes in graphical format as shown below. With Track 1 selected, I will generally reduce any long notes by about 50%. So if the note was a whole note (4 beats), I will reduce it to a half-note. I do this for all long notes in the melody and then season for taste. The screenshot below shows the melody track and a series of long notes.

After reducing the note lengths by approximately 50%, I am left with the notes appearing as shown below. Again, this is a personal preference only. You can experiment with this and see what you like. But, do remember that duty cycle of the Tesla coil increases as note frequency increases, so you can reduce average power of your Tesla coil significantly by reducing the note lengths of your high notes.

STEP 9 - Reduce Song Length
In this step, you want to edit your song length. Generally, for demonstration use, 30-60 seconds is more than long enough for a single song. Tesla coils are extremely loud and anything longer usually becomes annoying and fatiguing to the ear unless it is also going along with a performance. Tracks in Anvil Studio Pro can be reduced in length by selecting and deleting notes past the point where you want the song to end.
STEP 10 - Save and Test!
Finally, once you are finished, playback the file several times and see if sounds okay. You may wish to fine tune it a bit using the same techniques as described above.
Click here to download the final edited MIDI file